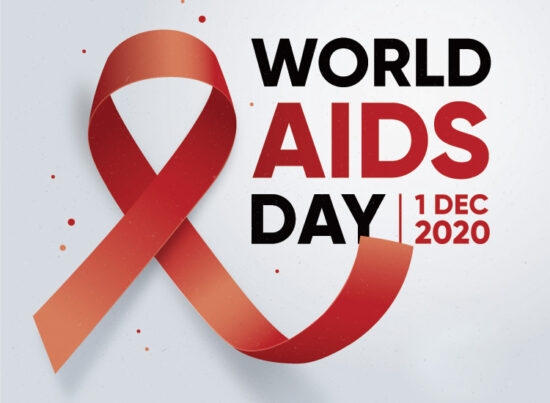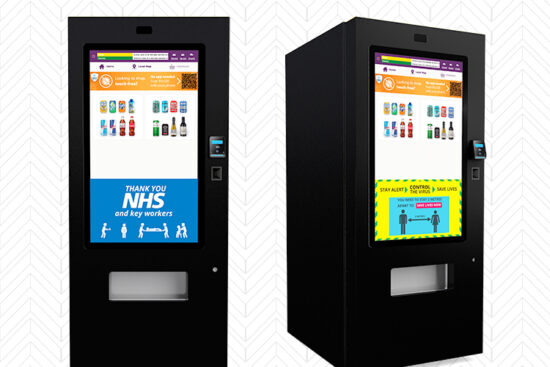13th December 2015 by aegeuana_sjp_admin
Smart Objects in Adobe Photoshop
Smart objects are layers that contain raster or vector image data from Photoshop or Illustrator files. They preserve an image’s source content with all its original characteristics. This allows the user to perform non-destructive editing to the layer. This means that a user can make changes to an image without overwriting the original image data. This contrasts with ordinary layers, where changes made to images are only reversible up until a certain point in the temporary ‘history’ cache. Beyond this point, the changes to the layer(s) are no longer reversible. Of course undoing changes this way could also potentially mean having to unwillingly undo changes made on other layers that a user has worked on, in between the current state and the previous state of the file’s timeline.
Maintaining Quality
When we manipulate raster images in Photoshop, we always run the risk of ruining the quality of the image, as they aren’t dynamic like vector images. Changing a pixel layer to a smart object can help maintain the quality while performing tasks that would otherwise degrade the image quality, such as using the Free Transform tool. In essence the smart object behaves much like a vector image, operating as a dynamic placeholder for the image. The manipulations are applied to the smart object and not the raster image itself, preserving the quality of the raster image. It is worth noting, however, that resizing a smart object larger than it’s original size can still incur a loss of quality.
Shared Source
One of the handy functions of smart objects is that if you were to duplicate a smart object, the same embedded or linked file will be used for both copies. This allows a user to update all copies of a smart object from one place. If you want to duplicate a smart object without sharing the same source, this is possible too, by going to Layers > Smart Objects > New Smart Object Via Copy.
Smart Filters
When normal filters are applied to smart objects, they automatically become smart filters. They work in same way regular filters do, except they become non-destructive (as mentioned previously). This means you can toggle the visibility of a particular filter or delete it altogether at any point of time while working on your file, leaving the original image data unaltered in it’s original state.
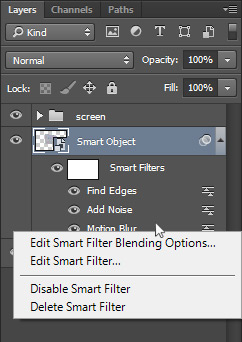
Toggle visibility, delete or edit smart filter properties.
How do I use them?
There are a few ways in which a smart object can be created. Since Photoshop CS6, users can embed smart objects into a Photoshop document by using the File > Open as a Smart Object, by placing an object, or by right-clicking a layer and selecting Convert to Smart Object. Smart objects can also be created by pasting data from Illustrator
![]()
How to identify a smart object. Not to be confused with vector layers.
Most recently in Photoshop CC, smart objects may now be linked to from a separate external file. This can be achieved in one of two ways. The first is to go to File > Place Linked, selecting the desired file and clicking Place. The second way is to drag and drop the desired file into your document while holding either the Windows Alt key or the Mac Option key.
References
http://helpx.adobe.com/photoshop/using/create-smart-objects.html
http://helpx.adobe.com/photoshop/using/applying-smart-filters.html
http://design.tutsplus.com/tutorials/10-things-you-need-to-know-about-smart-objects-in-photoshop–cms-20268